How to Upload More Than 1 Photo on Instagram
Selecting multiple photos
To choose more than one photo to add to a post, do the following:- In the chief Instagram feed screen, tap the + icon.
- Tap Library, in the lower-left corner of the screen.The well-nigh contempo photo in your Camera Roll (or Gallery) appears in the viewer.
- Swipe in the thumbnail photos, and and so tap the first photo yous desire to add.
- Tap the select multiple icon.The selected thumbnail appears dimmed, with a blueish number i.
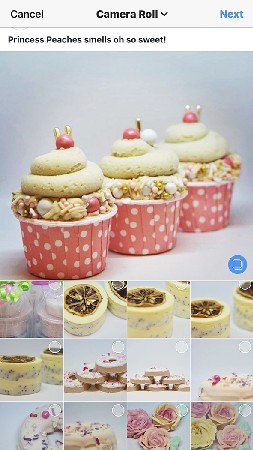 The select multiple icon in the viewer is blue and the other viewer icons have disappeared.
The select multiple icon in the viewer is blue and the other viewer icons have disappeared. - Tap another thumbnail.The photo appears in the viewer, and a number 2 appears side by side to the thumbnail. That number shows yous the order in which your followers will see the photos in your post.
If you select a photo but then decide that you don't want to include it, just tap the thumbnail photo. The guild of your photos will modify if you selected more than than two photos. To deselect all photos, tap the bluish select multiple icon in the lower-right corner of the viewer.
- Continue tapping thumbnails as needed.Here, iii photos are chosen. The numbers reflect the social club in which the photos were selected.
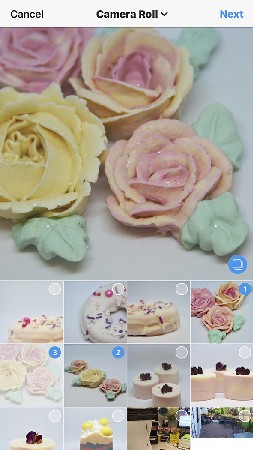 The about recently selected photo appears in the viewer.
The about recently selected photo appears in the viewer. - When you lot have finished selecting photos, tap Next.The Edit screen appears.
To reorder the photos, you have to deselect them and and then reselect them in the correct order. (Yep, this is something Instagram needs to work on.) For example, suppose you select five photos and want to motion photos three and iv to positions 4 and 5, respectively. Start deselect photos 3 and 4. At this bespeak, the old photo five becomes photo 3. And so select the former photo 3, which becomes photograph four, and so select the former photo four, which becomes photograph 5.
Applying filters and adding photos
After you have selected your photos and tapped Adjacent, the Edit screen appears. The peak of the screen displays the photograph you're editing. 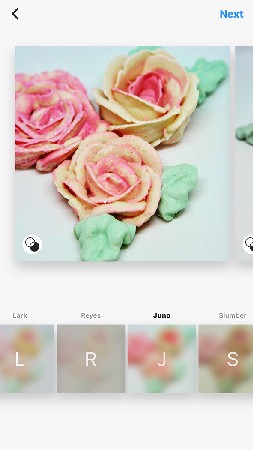 The filter name appears above the filter thumbnail prototype.
The filter name appears above the filter thumbnail prototype.
A row of filter types appears below the photo. Swipe from right to left in the row to view all the filters. To employ a filter to all photos in the grouping, tap the thumbnail epitome nether the filter name.
At the right side of the screen, you see role of the adjacent photograph in your photo group. To see the other photos, swipe left. To add another photograph to your mail, swipe to the end of the row, tap the + icon, and and so select the photograph from the Camera Roll screen.
Editing photos individually
To edit a photograph, tap it in the row of photos. The selected photo appears in the center of your screen. At present you lot can do the following:- Add together a filter: Swipe right to left in the filter row, and then tap the filter thumbnail image.
- Change the exposure and brightness levels at in one case: Tap the Lux icon (half-light, half-nighttime sun) at the top of the screen.
- Perform other editing tasks: Tap Edit to access the editing tools.
Adding information and sharing your photos
When your photos are the way you want them, tap Next in the upper-right corner of the Edit screen.In the New Postal service screen, you tin can write a explanation, tag people, add together a location, share your photograph on other social networks, and turn commenting on and off.
You tin't write a caption for each photo when you lot have multiple photos in your post. So when you write your description, the caption should describe all your photos, not simply i.
When you've finished editing your photos, it's time to share them. Tap Share in the upper-correct corner of the New Mail service screen.Well-nigh This Article
This article tin be found in the category:
- Instagram ,
Source: https://www.dummies.com/article/technology/social-media/instagram/upload-multiple-photos-one-instagram-post-249796/
0 Response to "How to Upload More Than 1 Photo on Instagram"
Enregistrer un commentaire